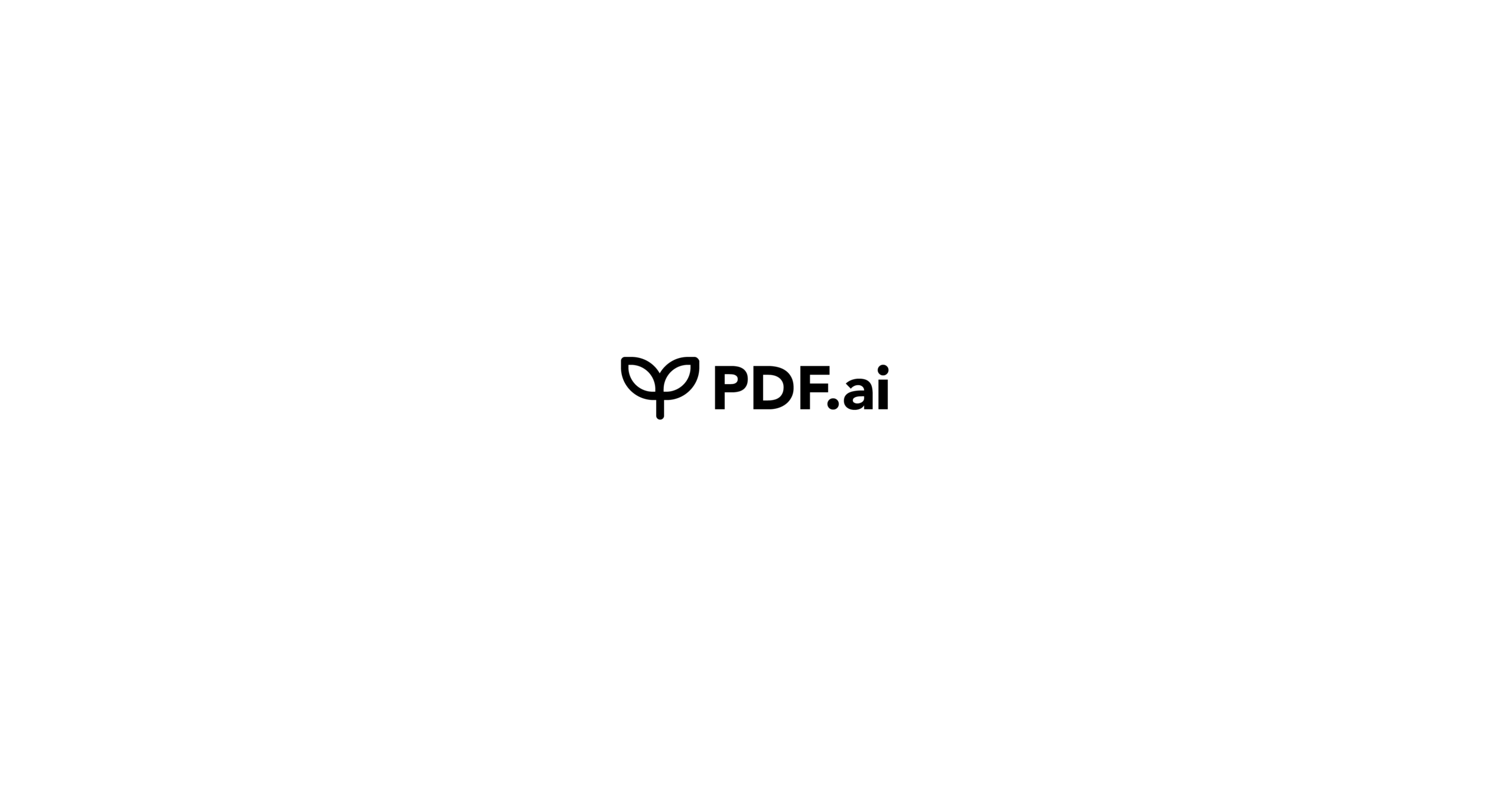
In the digital age, PDFs are ubiquitous but often remain static and unresponsive. Enter PDF.ai, a revolutionary tool that transforms your PDF experience by allowing you to chat with your documents. Imagine asking for your financial report for this month’s revenue or your scientific paper to summarise its findings. PDF.ai makes it possible, and here’s how.
Top Use Cases
- Chat with Books:
- What: Transform your reading experience by chatting with your books.
- How: Ask for summaries of chapters, identify key quotes, or even request note-taking tips.
- Why: This feature elevates your reading experience, making it interactive and tailored to your needs.
- Scientific Papers:
- What: Take your academic research to the next level.
- How: Use PDF.ai to reference exact pages, grab quotes, summarize complex sections, and even translate content if it’s in a foreign language.
- Why: It streamlines the research process, making it easier to collaborate and exchange knowledge.
- Financial Reports:
- What: Say goodbye to tedious number crunching.
- How: Ask for specific data points like revenue for the current month, or jump to sections that discuss quarterly performance.
- Why: This feature acts like an AI assistant that helps you prepare for meetings in minutes, not hours.
- User Manuals:
- What: Get instant, friendly assistance for setting up your gadgets.
- How: Chat with the manual to find out how to set up specific features, troubleshoot issues, or understand warranty information.
- Why: It saves you the hassle of skimming through a 100-page booklet, making your experience smoother.
- Legal Documents:
- What: Navigate through legal jargon effortlessly.
- How: Ask PDF.ai to find specific clauses or to simplify complex legal terms.
- Why: It removes the burden of understanding legalese, making contracts and agreements more accessible.
- Employee Training Documents:
- What: Revolutionize your corporate training programs.
- How: Use PDF.ai to make training documents interactive, allowing employees to ask questions or seek clarifications.
- Why: It makes learning more engaging and effective, reducing the time needed for training.
Each of these use cases demonstrates the versatility and power of PDF.ai. Whether you’re an avid reader, a researcher, a financial analyst, or a legal advisor, PDF.ai has features that can significantly enhance your productivity and decision-making.
How to Use PDF.ai
- Initial Setup:
- Sign Up: You can sign up using your email address, or opt for a quicker process by using your Google or Github account.
- Account Verification: Depending on the method you choose, you may need to verify your account through an email link or OAuth process.
- Uploading Documents:
- Web App: Once you’re logged in, navigate to the dashboard and select “Documents” from the navigation bar. You can then upload your PDF files directly.
- Chrome Extension: If you prefer to work within your browser, install the PDF.ai Chrome extension. This allows you to chat with PDFs without leaving your browser.
- Free Plan Limitations: Note that the free plan allows you to upload only one PDF file to your account.
- Chatting with Documents:
- Start a Chat: Open any PDF file and look for the PDF.ai icon, usually found at the bottom-right corner. Click it to open the chat window.
- Ask Questions: You can ask for summaries, specific data points, or even translations.
- Use Prompts: For repetitive tasks, you can save your favorite prompts for future use.
- Advanced Features:
- Text Summary: Select specific text within the PDF, right-click, and choose either ‘summary’ or ‘explain text’.
- Multi-Language Support: You can ask questions in one language and receive answers in another, making it incredibly versatile.
- Tagging and Renaming: Organize your documents effectively by adding tags or renaming them.
- Integrations:
- Google Drive: If your documents are stored in Google Drive, PDF.ai can directly interact with them. Just ensure you’re signed into the extension.
- DocuSign: Before signing any document in DocuSign, you can chat with it to understand it better.
- Privacy Options:
- Private Documents: If you have sensitive information, you can upload the document as ‘private’, meaning it won’t be stored on PDF.ai servers.
- Community and Support:
- Resources Section: For more advanced queries and troubleshooting, you can always refer to the Resources Section on the PDF.ai website.
By following this comprehensive guide, you’ll be able to unlock the full potential of PDF.ai, making your interaction with PDFs more dynamic, informative, and efficient.
Pro Tips for Power Users
- Text Summary and Explanation:
- What: This feature allows you to select specific text within a PDF and request a summary or explanation.
- How: After opening a document, select the text you’re interested in, right-click, and choose either ‘summary’ or ‘explain text’.
- Why: This is particularly useful for quickly understanding complex paragraphs or sections, saving you time and effort.
- Prompt Library:
- What: PDF.ai allows you to save your favorite prompts or questions for future use.
- How: While in a chat with a document, hover over the prompt you want to save until a “+” icon appears. Click it, and the prompt will be saved to your library.
- Why: This feature streamlines your workflow by eliminating the need to type the same questions repeatedly. It’s a real time-saver for tasks you perform frequently.
- Multi-Language Support:
- What: PDF.ai can understand and respond in multiple languages.
- How: Upload a document in one language and ask questions in another. PDF.ai will respond in the language you used for the query.
- Why: This feature breaks down language barriers, making it easier to work with international documents.
- Document Tagging and Renaming:
- What: Organize your PDFs by adding tags or changing their names.
- How: Go to your document dashboard, click on the pencil icon next to the file you want to tag or rename, and make your changes.
- Why: This helps in quickly locating documents and is especially useful when dealing with a large number of files.
- Private Document Option:
- What: If you’re dealing with sensitive information, you can set a document as ‘private’.
- How: While uploading, check the ‘private document?’ box. The document will not be uploaded to PDF.ai servers but you can still interact with it.
- Why: This ensures that your confidential information remains secure while still benefiting from PDF.ai’s features.
- Google Drive and DocuSign Integration:
- What: PDF.ai seamlessly integrates with Google Drive and DocuSign.
- How: Ensure you’re signed into the PDF.ai extension and navigate to your Google Drive or DocuSign account to start chatting with your documents.
- Why: This provides a unified experience, allowing you to work within platforms you’re already familiar with.
By leveraging these pro tips, power users can significantly enhance their productivity and make the most out of PDF.ai’s robust features.
Integrations
- Google Drive: Chat with your Google Drive PDFs without downloading them.
- DocuSign: Review and understand contracts before signing, directly within DocuSign.
PDF.ai is not just another PDF tool; it’s an AI-powered assistant that brings your documents to life. With over 350,000 users and counting, the features and use cases will only continue to expand. So why settle for static when you can have dynamic? Elevate your PDF game with PDF.ai.



Leave a Reply